入手とインストール方法
1) ダウンロードページ(https://sourceforge.net/projects/mocalc2012/)にアクセスし、赤枠の「Download」をクリックします。ダウンロードした「MoCalc2012-setup3111-win32.exe」(記事執筆時の最新版)をダブルクリックしてインストールします。保存する場所はどこでもかまいません。自分の好きな場所に保存してください。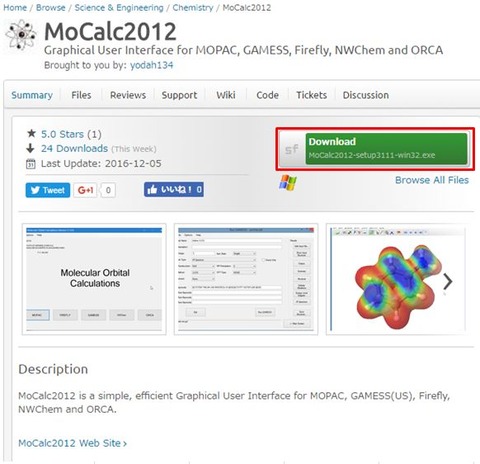
2) インストールが成功すると、保存した場所に「MoCalc2012」というフォルダができます。そのフォルダの中のアプリケーション「MoCalc2012.exe」をダブルクリックします。
3) 下のようなメイン画面が出てくれば無事インストール完了です。
MoCalc2012とFirefly(PC GAMESS)を連携させよう
次に以前導入したFirefly(PC GAMESS)をMoCalc2012で使えるようにしていきます。
1) 先程のメイン画面の「Option」を選択します(赤枠①)。
2) 『Setting』 画面が表示されます。赤枠②のボタンを押してFirefly(PC GAMESS)のプログラムのある場所を指定します。Cドライブ直下に保存したのであれば『C:\firefly820_windows\Firefly820.exe』と表示されるはずです。
3) 「Setting」画面のタブに“Main” の他に“Auxiliary Program” “Job Manager”があります。基本的には、何もさわらなくてOKです。現状は、「ここにこんな設定画面があるんだなぁ~」程度の認識で大丈夫です。
ちなみに“Auxiliary Program”は、MoCalc2012と連携させるプログラムを指定します。インタネットブラウザ(Browser)とテキストエディッタ(Input Text Editor, Output Text Viewer, Preview Text Viewer)等を指定します。指定しない場合は、Windowsのデフォルトで使用されているプログラムが使われます。
“Job Manager”は、メイン画面のOption >Job Managerを選択すると計算した履歴が見れるんですが、ここに「何を表示させるか」(表示項目)を選べます。ここは、使っていく中で自分好みにカスタマイズしていけばいいと思います。
4) 全ての入力が終わったら「Save」(赤枠③)を押して、設定を保存したら終了です。
おわりに
今回は、MoCalc2012の導入方法とFirefly(PC GAMESS)の連携方法を紹介しました。余裕のある方は、メイン画面のHelp >MolCalc2012 DocumentationでMoCalc2012の詳しいマニュアル(説明書)を見てみるといいかもしれません。
付属のマニュアルを読まなくても、主要な使い方については今後紹介していきますので安心してください。
※) 当ブログの連載が書籍になりました!!興味がある方は、お手に取っていただければ幸いです!!
(Amazon購入ページ)(書籍の紹介記事)
【MoCalc2012を使った関連記事】
Firefly(PC GAMESS)を起動して、計算してみよう ~その①~
Firefly(PC GAMESS)を起動して、計算してみよう ~その②~
IRスペクトルを計算してみよう
MoCalc2012を活用しよう~IRC計算編~

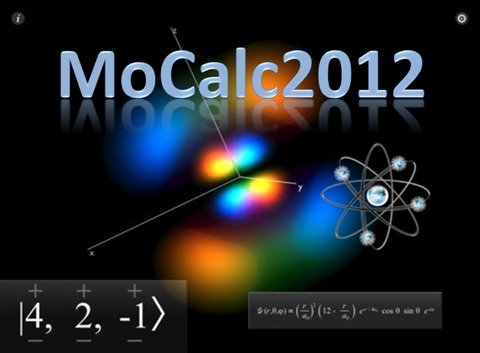
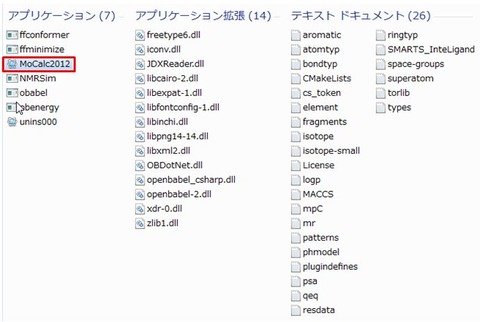
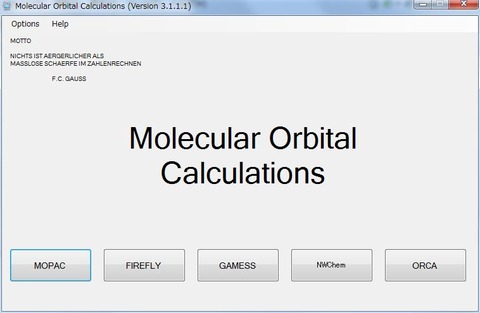
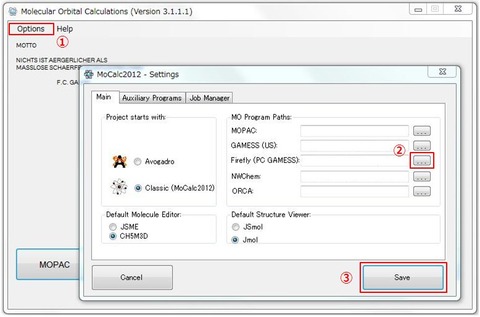
コメント
コメント一覧 (3)
いつもわかりやすい記事をありがとうございます。
最近量子計算化学を始めたいと思い、ブログの記事を参考にさせていただいております。
GAMESS, Mocalc2012を使用したいと考えておりましたが、
現在GMESSのホームページからダウンロードページに行くと、2023年度版の新しいバージョンしか
表示されておりません。これをひとまずインストールしたのですが、やはりMocalc2012との連携ができないのか
「GAMESS result file is empty」と表示されてしまい計算が実行できません。
GAMESSの古いバージョンのダウンロードの方法や最新のGAMESSに対応しているGUIを
ご存じでしたらご教示ください。
雑多な文章で申し訳ございませんがよろしくお願いいたします。
GAMESSの利用登録後に送られてくるメールに記載されているダウンロードページにアクセスし、「Older Versions」から目的の年代をクリックすると過去のバージョンがダウンロード可能です。
私は、最新のMoCalc2012(Ver.4.2.0.3)でGAMESS(US)のVer. June 30, 2019 R1まで動作確認を行っております。
以下のページの中ほどにVer. June 30, 2019 R1の連携方法を記載しておりますので、ご参考ください。
http://pc-chem-basics.blog.jp/archives/22215903.html
早速のご返答ありがとうございます。
参考にさせていただきます。